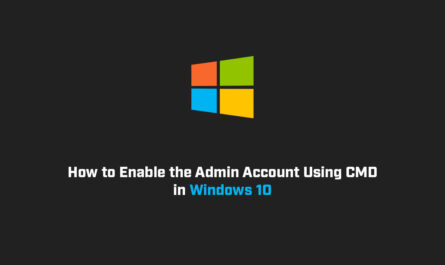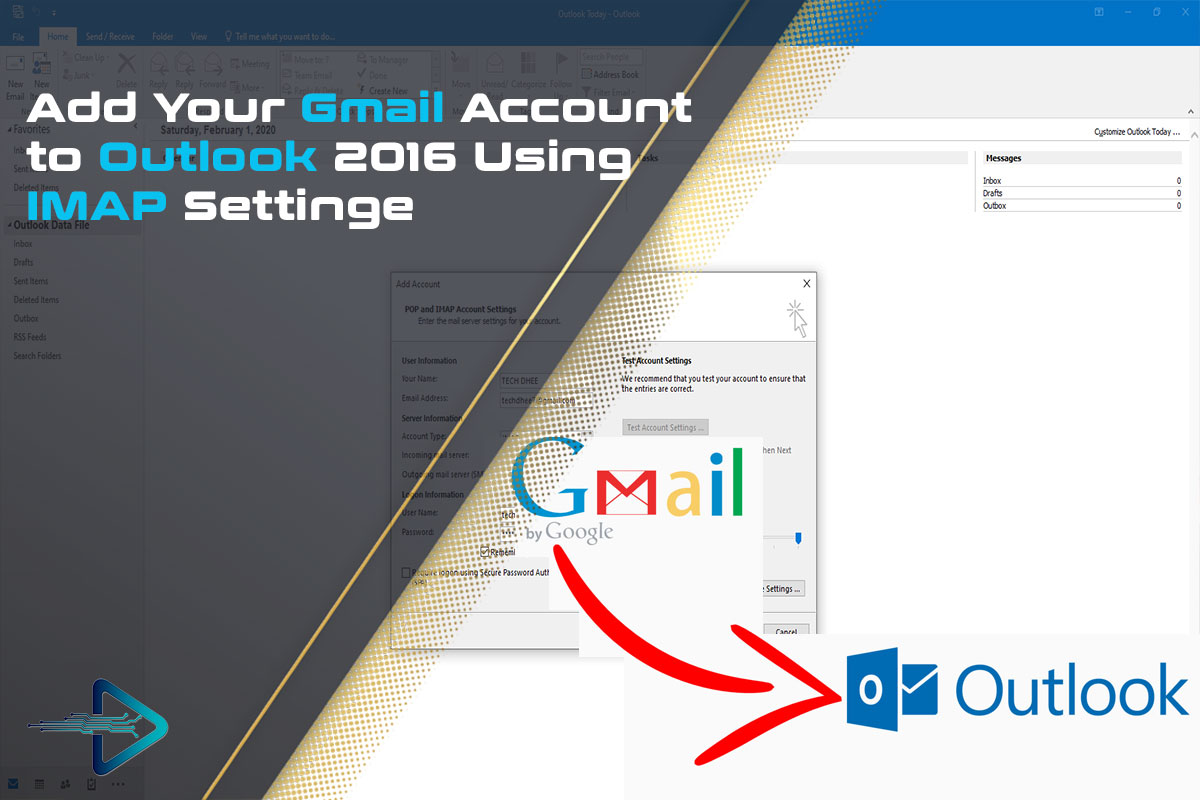In this article, I am gonna show you how to change the password in any windows operating system like Windows 7, Windows 8, Windows 8.1, and Windows 10 using cmd (Command line).
Change Windows 10 Password Using CMD
This method is for you when you can log on to Windows 7 or 10 as an administrator local account.
Login in Administration account:
Log on to Windows 7, 8, 8.1 and 10 as your administrator account.
Open a Command Prompt
Open a Command Prompt window as an administrator. Type in net user, this command will show you all the users name which is created in your computer.
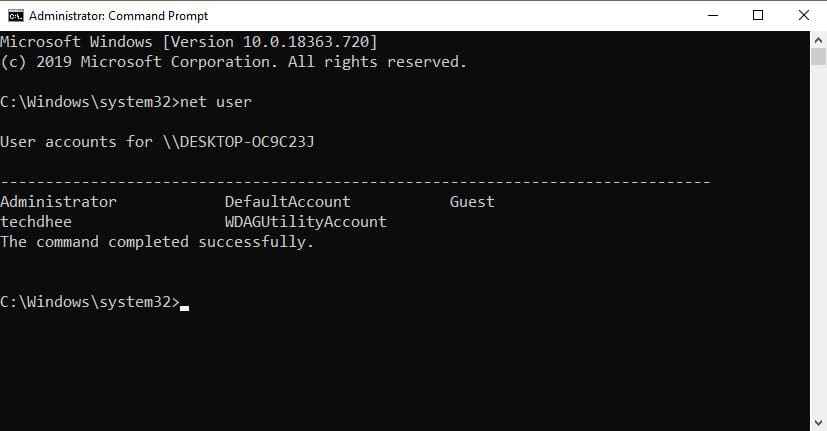
User account details
In the Command Prompt window (cmd) . Type in net user <Username>, and hit Enter. It will show the all details about your account.
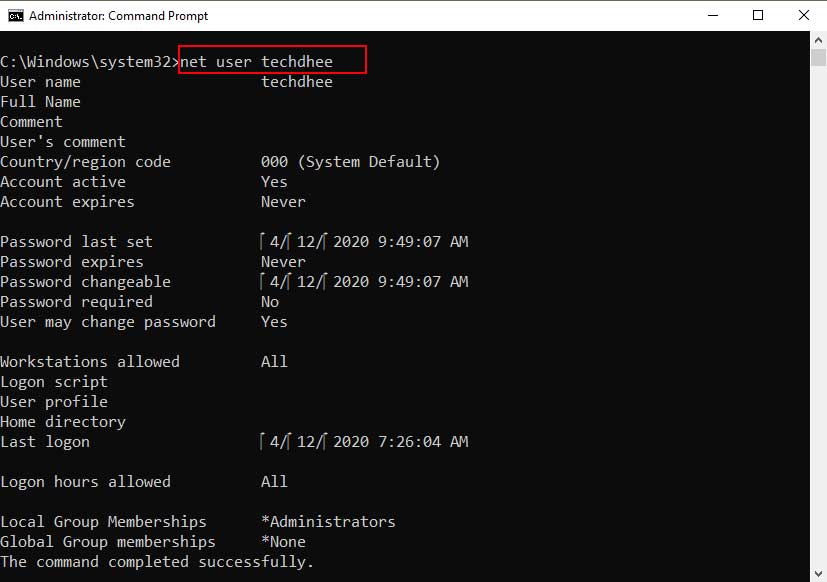
Change the password
In the Command Prompt window (cmd). Type in net user <Username> <Password>, and hit Enter. if it displays ‘The command completed successfully’ text, your admin password is changed successfully. Next time you have to use the new password to log on.
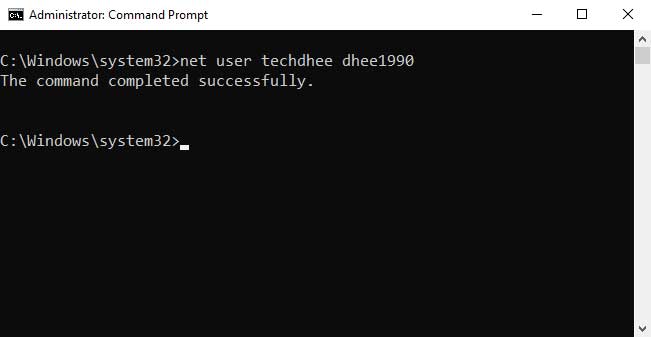
Video
In this video, I am going to show how to change Windows 10 password using CMD step by step.
Finally
Thank you for reading this post and keep connected to TECH DHEE to continue enjoying excellent posts. Share your views about this post in the comment section below. If you still have any queries, throw it in the comment section. If you find this post helpful, don’t hesitate to share this post on your social network. It will only take a moment, and also it is quite easy and useful for others.
Related Topics:
- eDEX-UI – Fullscreen Terminal
- Monitor Realtime MikroTik Traffic In Windows 10
- Windows 10 Keyboard Shortcuts
- Turn off Automatic Updates in Windows 10
- Clear the Local DNS Cache in Windows
- Download and Install Official Windows 10 on Your PC