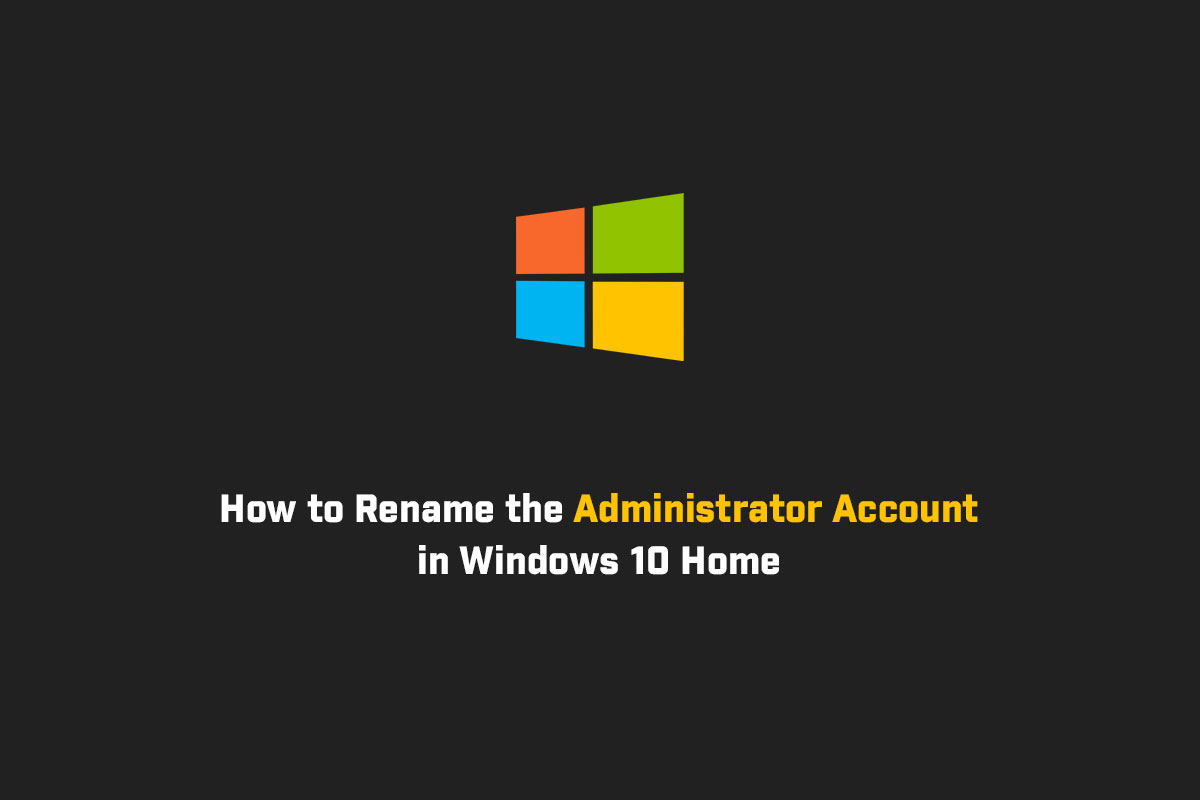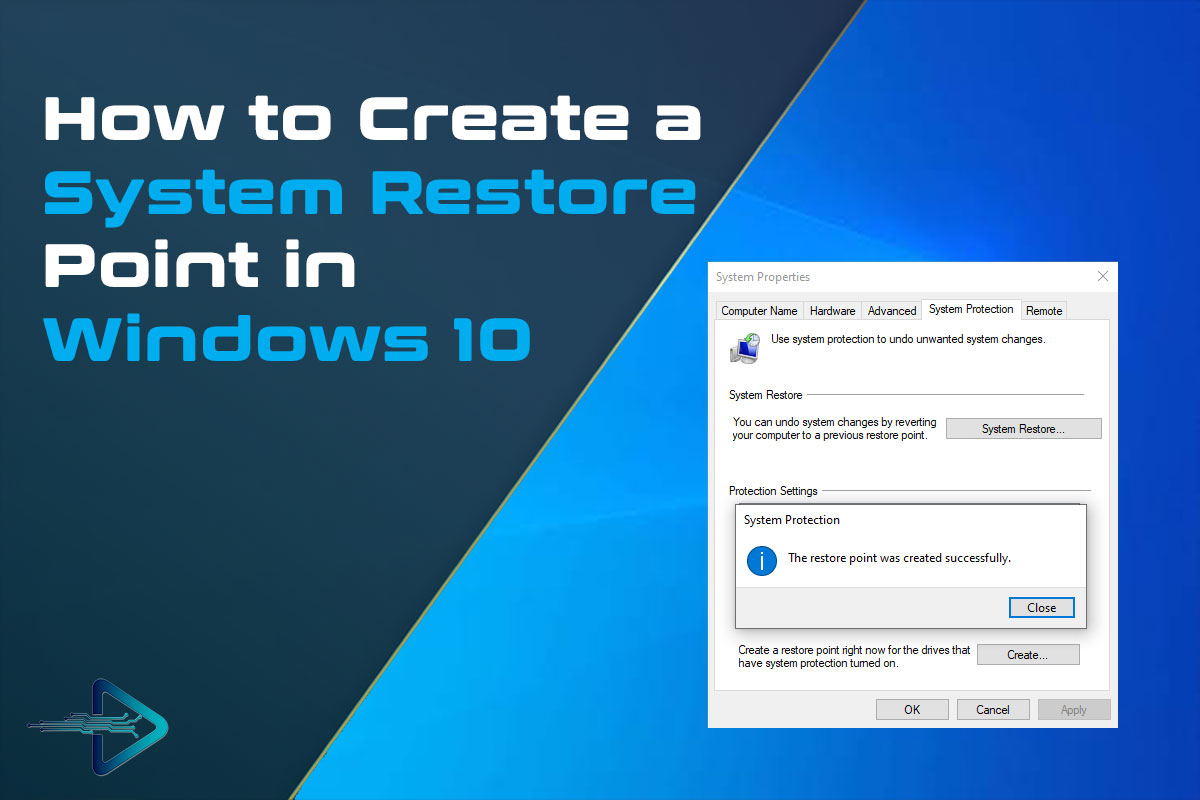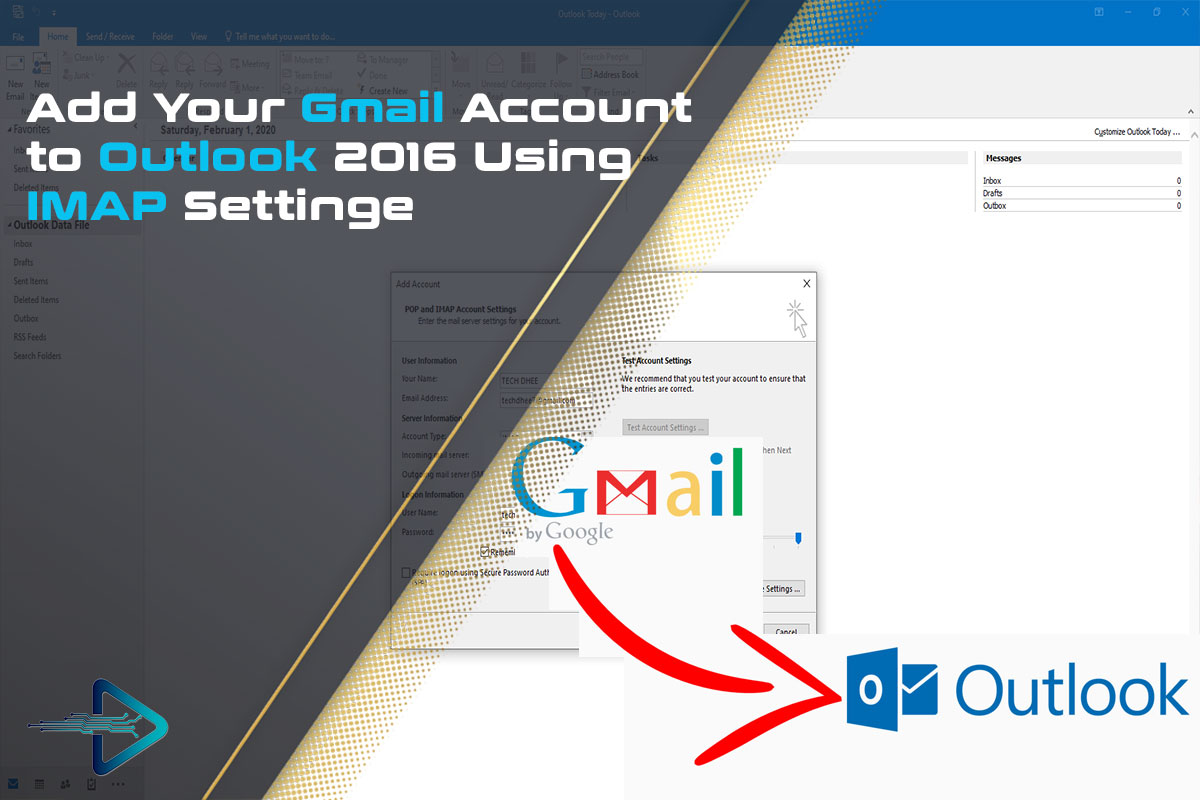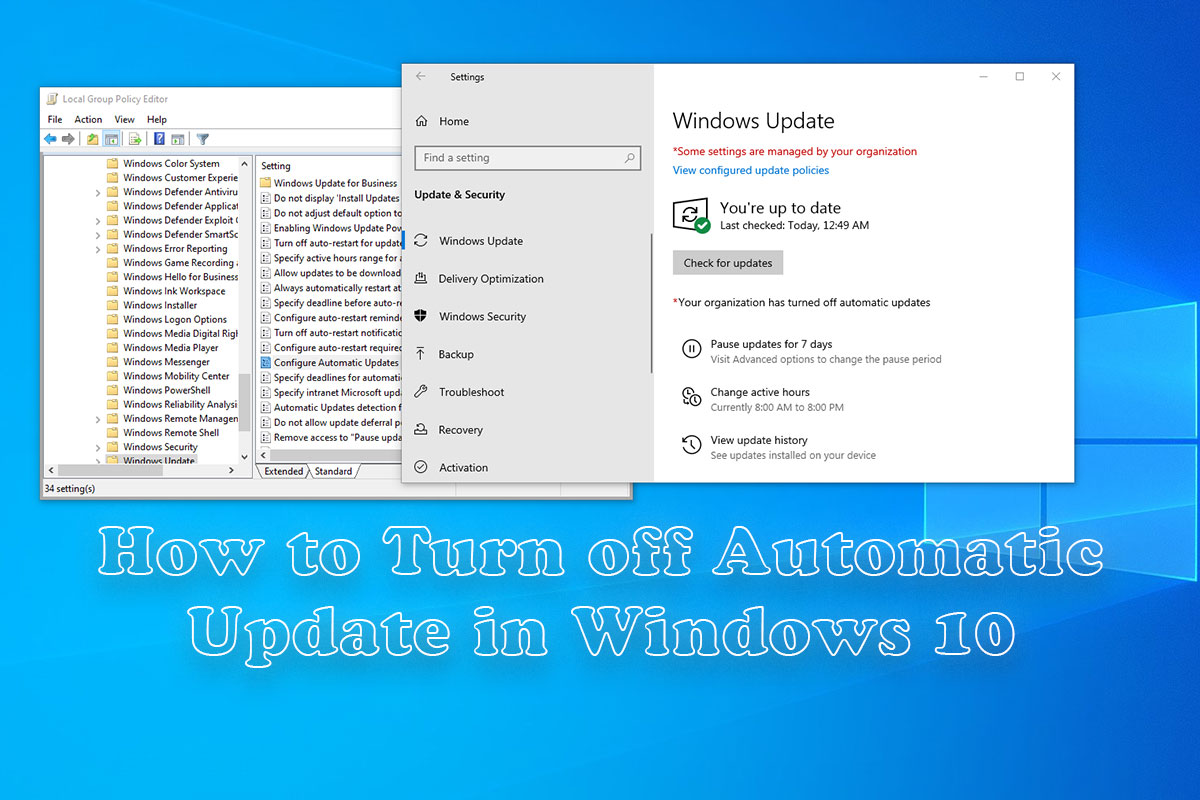The administrator account in Windows 10 is an important user account for managing the system. However, there may be times when you want to change its name for security or organizational reasons. In this blog post, we will show you a simple method to rename the administrator account using the Windows Management Instrumentation Command-line (WMIC) tool in Windows 10.
Rename the Administrator Account in Windows
Open the Command Prompt as an Administrator
To start, we need to open the Command Prompt with special permissions. Here’s how:
- Click on the Start button or press the Windows key on your keyboard.
- In the search bar, type “Command Prompt” (without quotes).
- Right-click on “Command Prompt” in the search results.
- Choose “Run as administrator” from the menu that appears.
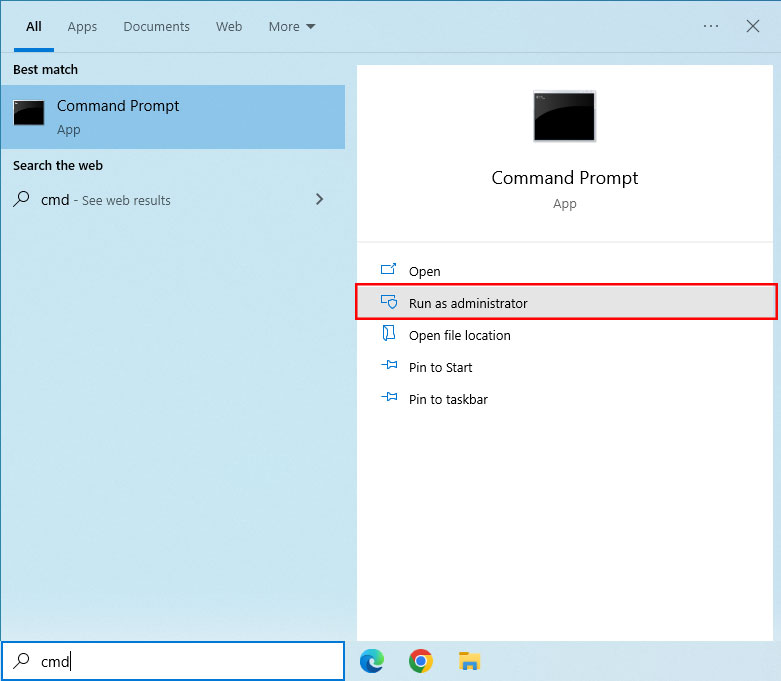
Rename the Administrator Account
In the Command Prompt window, type the following command and press Enter:
wmic UserAccount where Name='Administrator' call Rename Name='<new_username>'
Replace <new_username> with the new name you want for the administrator account. Make sure to remove the angle brackets.
In this example, we will change the administrator account to “techdhee,” the command would be:
wmic UserAccount where Name='Administrator' call Rename Name='techdhee'
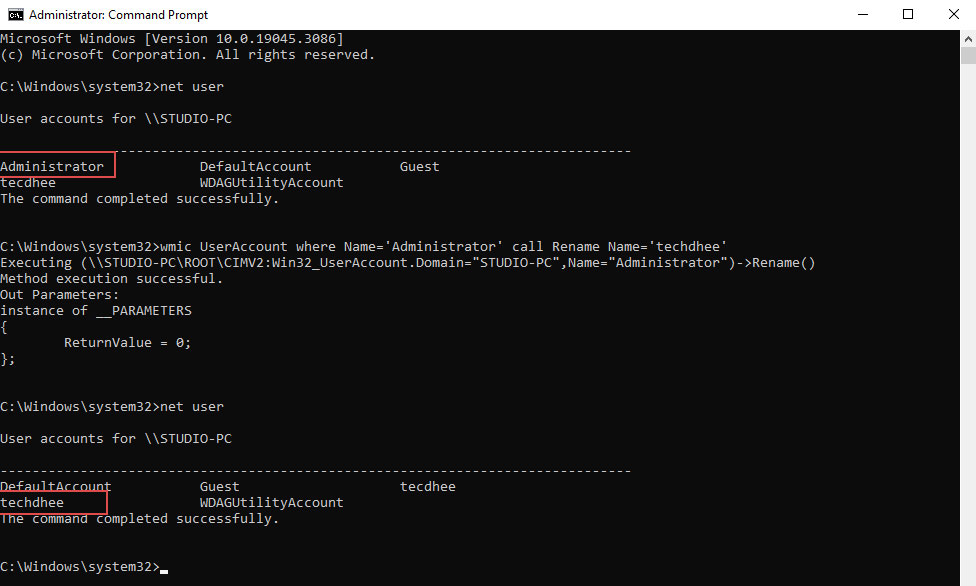
Confirm the Changes
After executing the command, Command Prompt will display a message stating that the operation was successful. This means that the administrator account has been renamed with the new name you specified.
Restart Your Computer
To apply the changes fully, it’s recommended to restart your computer. This ensures that all system components recognize the new administrator account name.
Conclusion
Renaming the administrator account in Windows 10 can improve security and help in organizing user accounts on your system. By following the steps outlined in this blog post, you can easily rename the administrator account using the Windows Management Instrumentation Command-line (WMIC) tool. Just remember to choose a strong password after renaming the account to maintain the security of your system.
Finally
Thank you for reading this post and keep connected to TECH DHEE to continue enjoying excellent posts. Share your views about this post in the comment section below. If you still have any queries, throw them in the comment section. If you find this post helpful, don’t hesitate to share this post on your social network. It will only take a moment, and also it is quite easy and useful for others.
Related Topics: