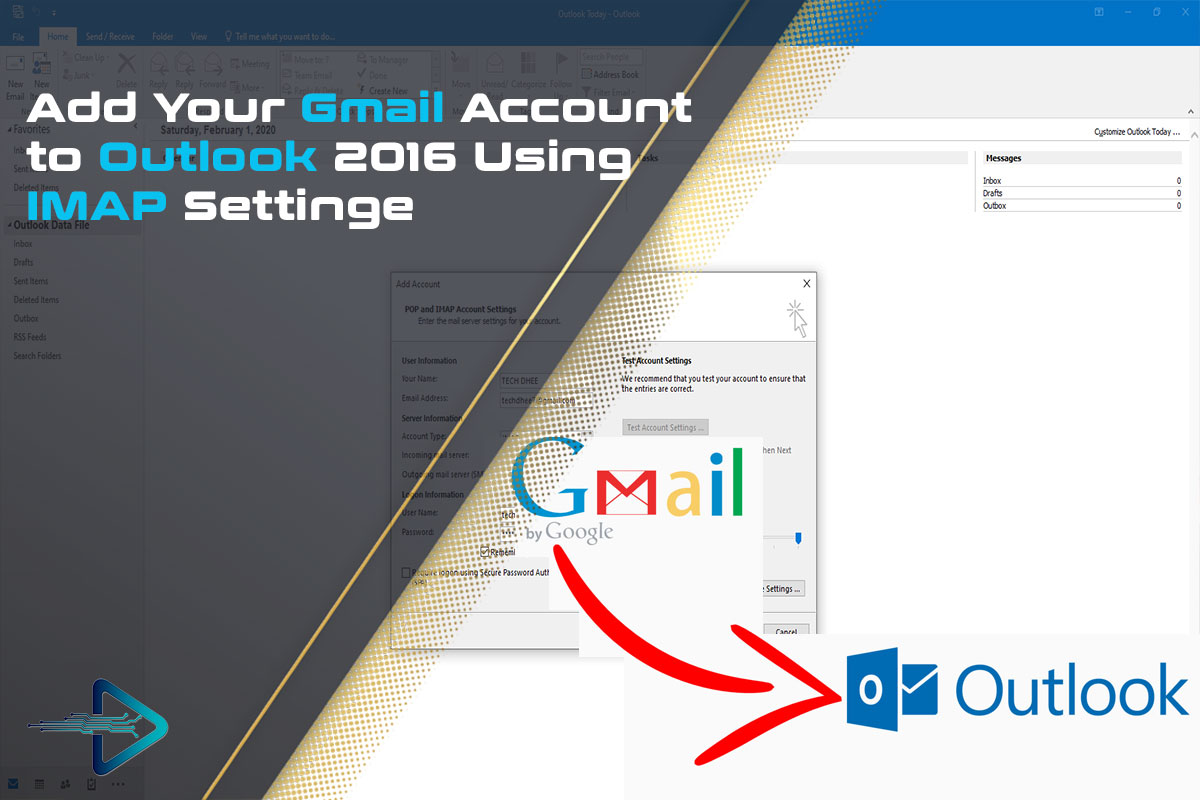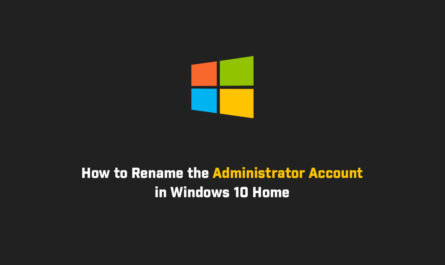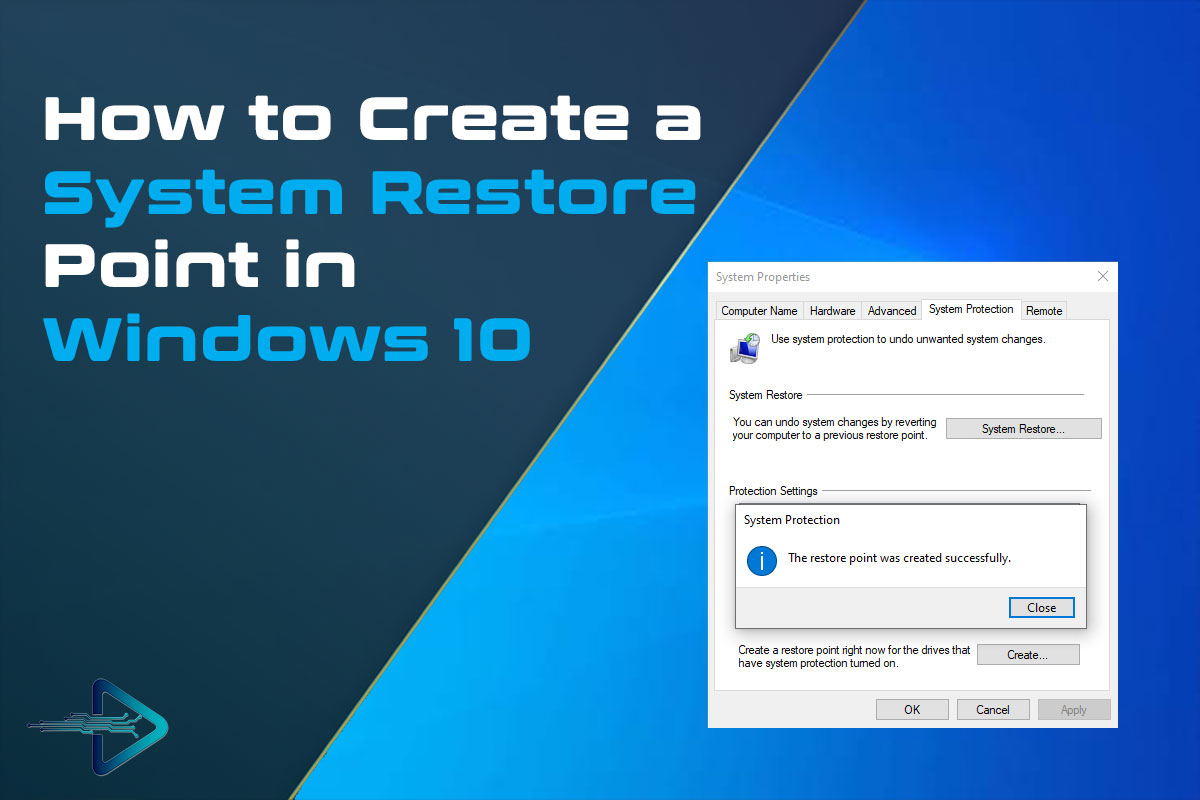You can use Outlook in your PC and without login, again and again, you have to single open your outlook and it will sync your’s all email at that time. You don’t need any browser or anything else to login. This is the best way you can use other open sources as well but here in this article, I am gonna show how to configure Outlook with Gmail or how to add your Gmail account to outlook.
Forwarding and POP/IMAP
Log in to the Gmail account and open the Settings page. Click on the Forwarding and POP/IMAP tab and Enable the IMAP option it must be enabled and click on save changes. It is must on to configure the outlook with Gmail.
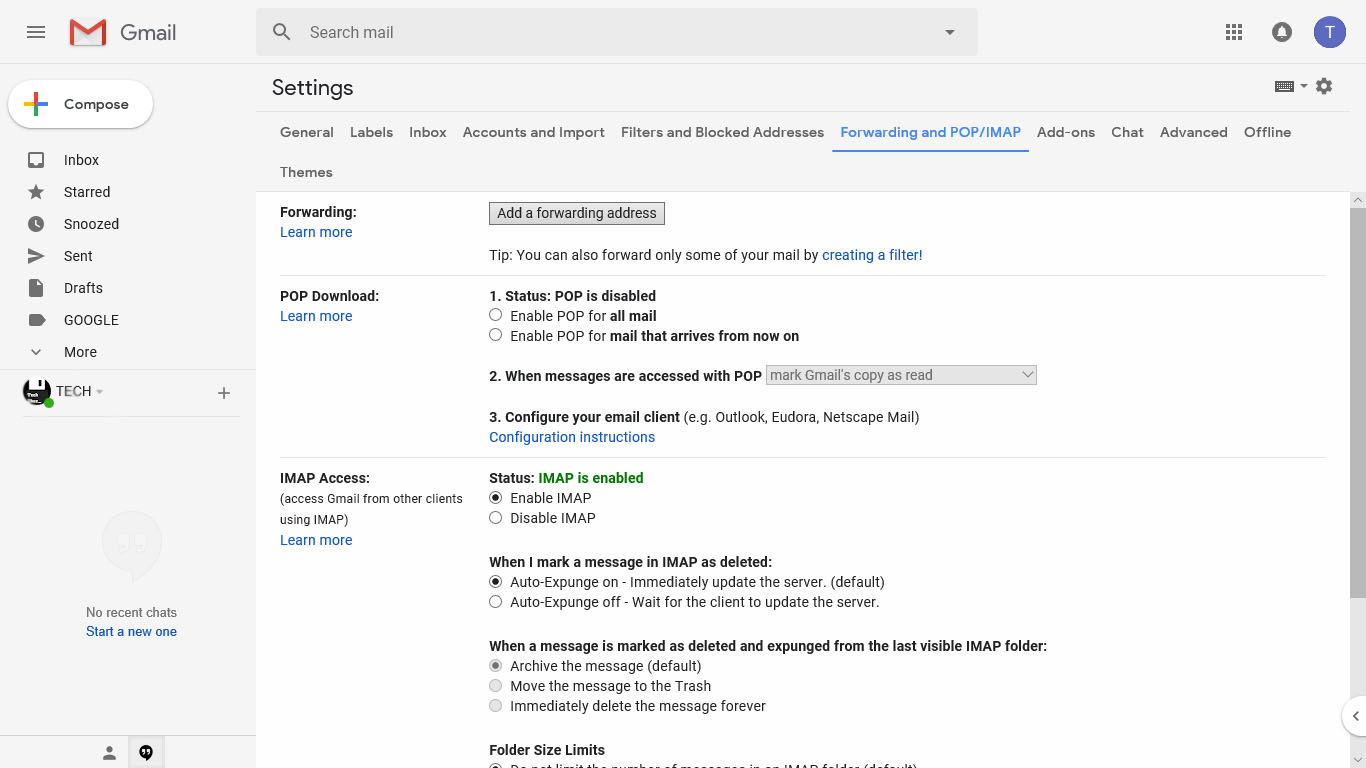
Configuration Outlook in your computer
Open the Outlook 2016 and go to the File tab
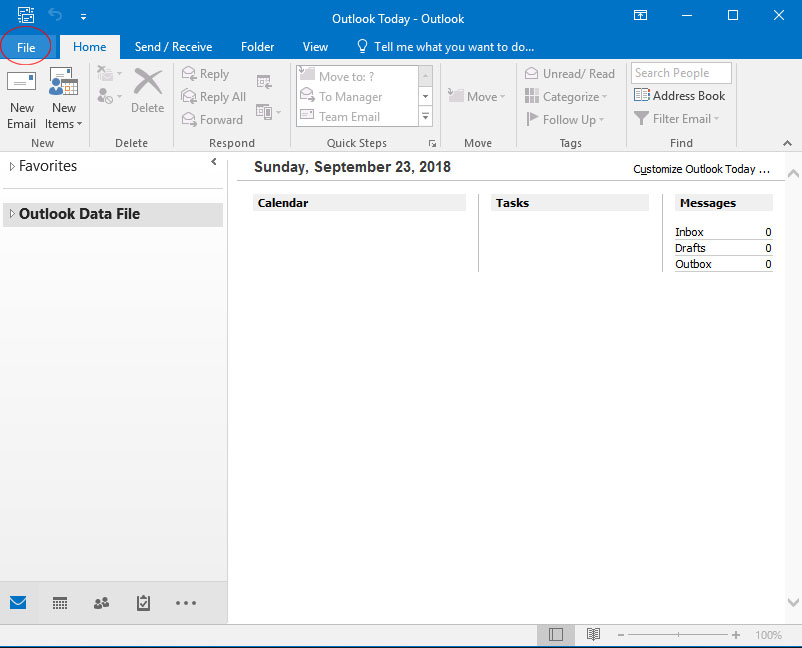
Add account
Now click on Add Account.
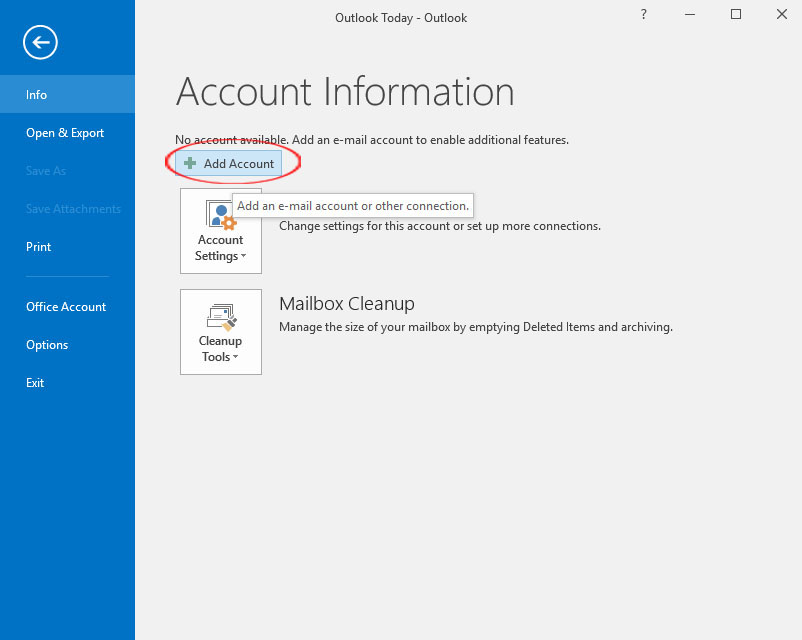
Manual setup
Now Select the Manual setup or additional server types.
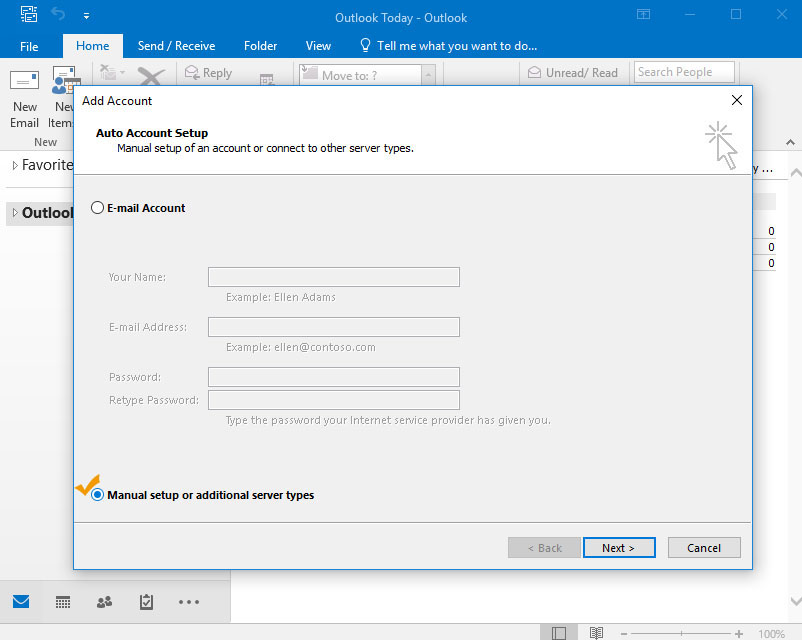
Select POP or IMAP
Now, Choose Your Account Type step, select “POP or IMAP“.
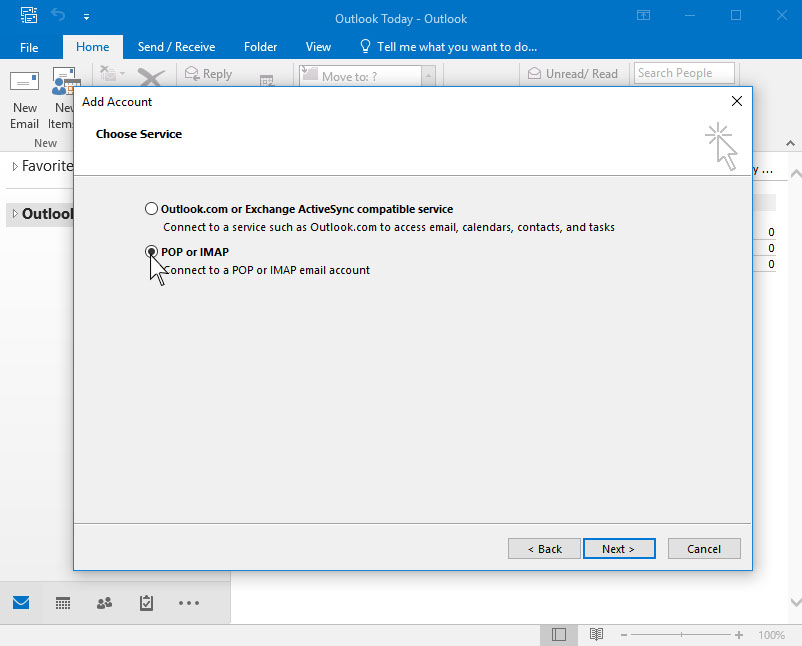
POP or IMAP settings
- Add your information like user name, password, port, protocol, etc.
- Account type: IMAP
- Incoming mail server: imap.gmail.com
- Outgoing mail server (SMTP): smtp.gmail.com
- Then add your logon information as shown below
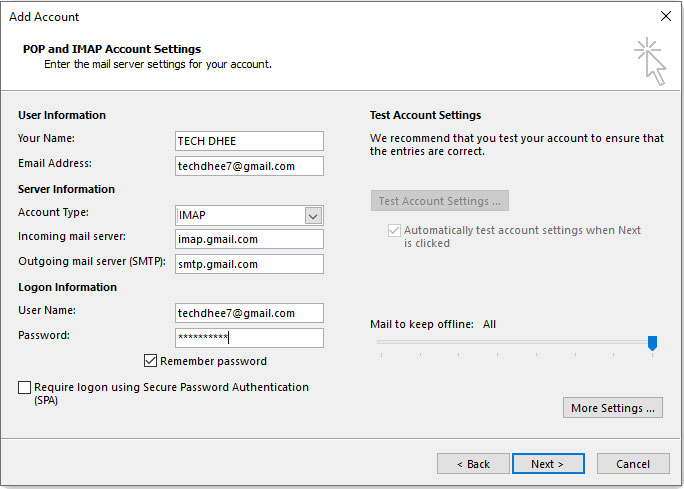
Internet E-mail settings
Click on More settings and select the Outgoing server second tab. Check the box My outgoing server (SMTP) requires authentication and then radio button next to Use same settings as my incoming mail server is highlighted.
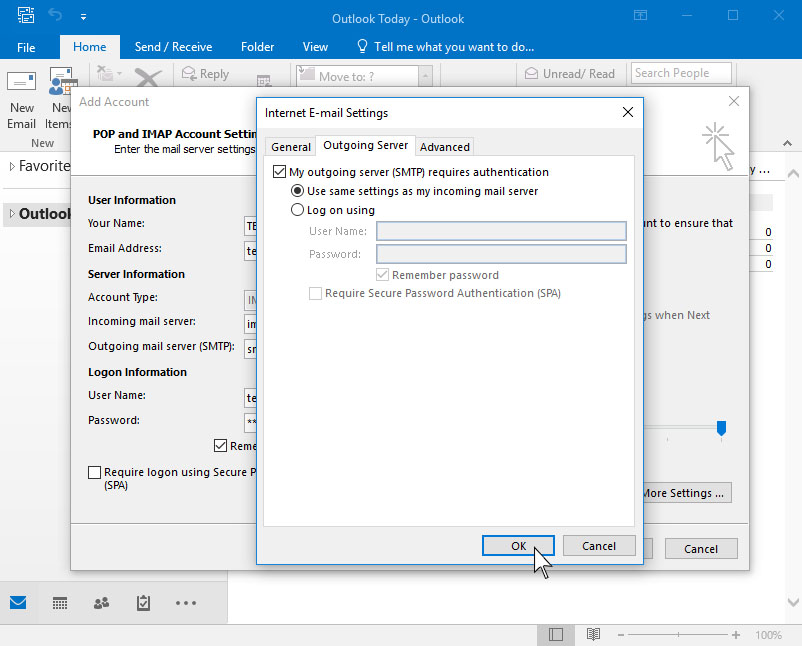
Internet E-mail settings (In Advance Tab)
- Now go to the Advanced tab and verify the following details.
- Incoming server (IMAP): 993 or 143
- Incoming server encrypted connection: SSL
- Outgoing server (SMTP): 465 or 587
- Outgoing server encrypted connection: SSL or Auto
- Click OK when finished.
Now click Next
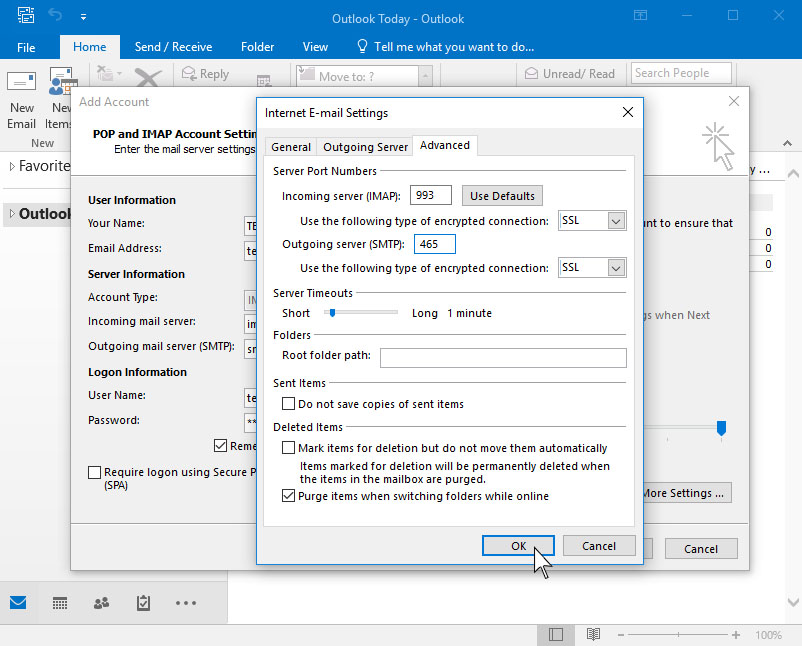
Test account settings
If you have enter the all information correctly, then both testing tasks will be completed successfully and then you can close that little window and again click Next.
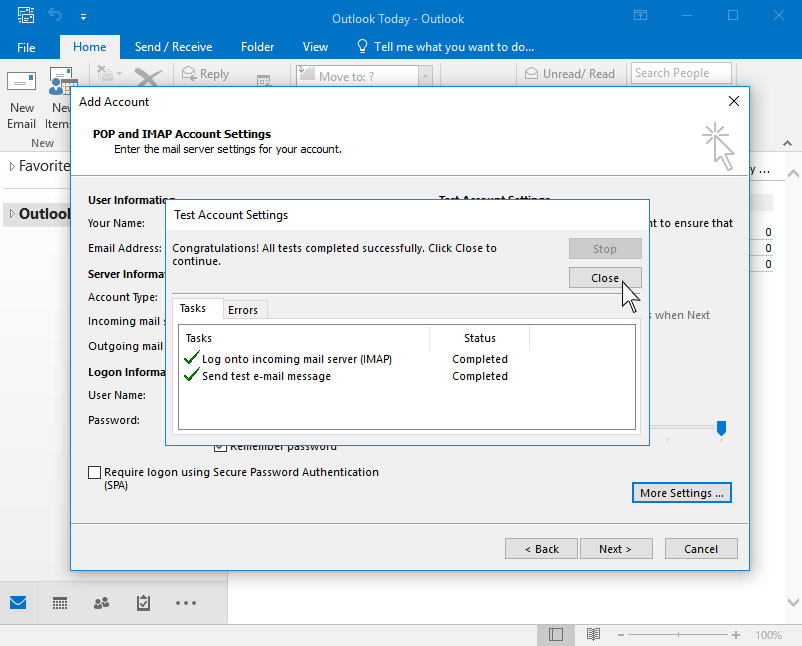
You’re all set account added
After that, You’ll get the “You’re all set!” message, click Finish.
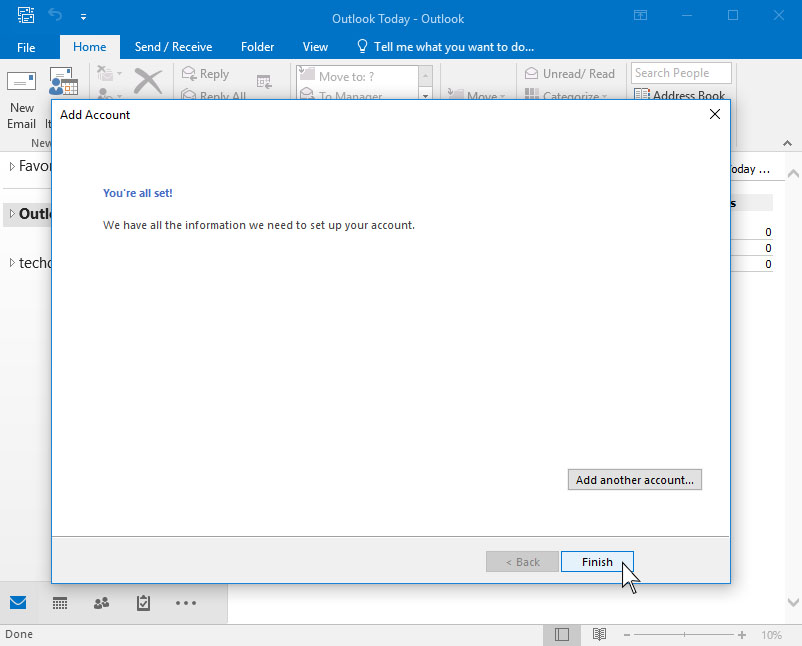
Use your E-mail in Outlook
And now you may open your outlook and check your email and “subscribe” to imap mailbox folders through Outlook 2016.
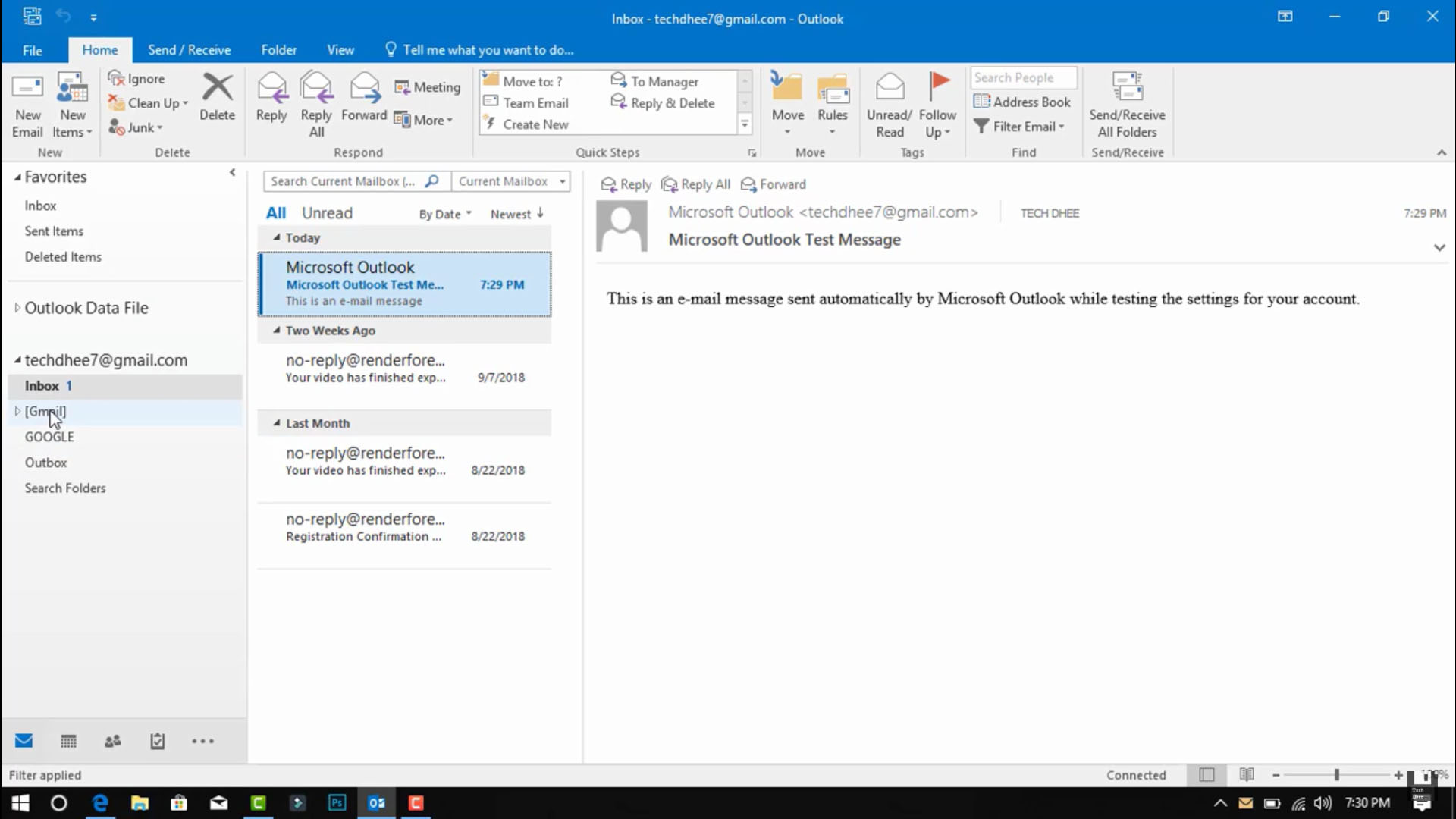
Video
In this video, you will learn how to Add Your Gmail Account to MS Outlook step by step.
Finally
Thank you for reading this post and keep connected to TECH DHEE to continue enjoying excellent posts. Share your views about this post in the comment section below. If you still have any queries, throw it in the comment section. If you find this post helpful, don’t hesitate to share this post on your social network. It will only take a moment, and also it is quite easy and useful for others.